NVR은 카메라와의 HTTP API 제어를 통해 카메라의 stream 설정을 제어할 수 있다.
단, 카메라에서 지원을 하지 않거나 해당 카메라와의 연동작업이 되어 있지 않은 카메라는 stream 제어를 할 수 없음.
a.
설정 > 스트림 프로파일 > 주스트림 & 보조스트림
* 해당 메뉴는 주스트림, 보조스트림, 설정의 3개의 탭으로 구성되어 있음
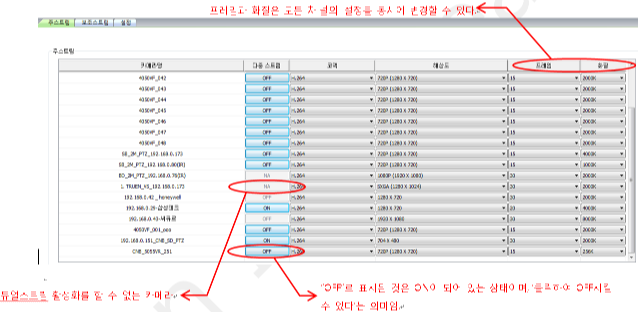
** 위 그림은 주스트림과 보조스트림의 설정 가능한 항목이며 아래 표를 참조하시오.
| 구 분 | 설 명 | 주의 사항 |
| 다중스트림 | Dual stream을 활성화 할 수 있음. | OFF로 표시된 상태가 Dual stream enable 임. |
| 코덱 | 카메라의 codec을 선택
(현재는 H.264만 지원) | only H.264 |
| 해상도 | 카메라의 해상도 변경 | 모델별로 변경 가능한 해상도가 다르게 표시됨. |
| 프레임 | 카메라의 프레임 변경 | 모델별로 변경 가능한 프레임가 다르게 표시됨. 전체 채널에 대해 동시에
수정이 가능하나, 2개 이상의 다른 모델을 등록한 경우 사용하지 않는 것이 좋다. |
| 화질 | 카메라의 Bit-rate 변경 | 모델별로 변경 가능한 Bit-rate가 다르게 표시됨. 전체 채널에 대해 동시에
수정이 가능하나, 2개 이상의 다른 모델을 등록한 경우 사용하지 않는 것이 좋다. |
b.
설정 > 스트림 프로파일 > 설정
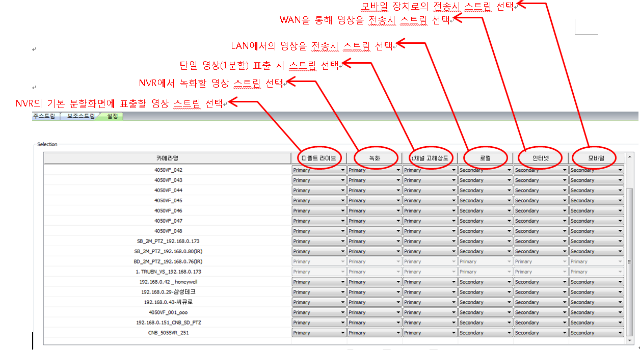
** 위 그림은 상황에 따라 영상 스트림을 선택하여 표출하는 설정이며 아래 표를 참조하시오.
** 설정표
| 표출 기기 | 구분 | 설정 내용 | 설 정 값 |
| NVR | 1 | 분할화면, 1채널화면 모두 고해상도로 표출. | 디폴트 라이브 – Primary , 1채널 고해상도 – Primary |
| 2 | 분할화면은 저해상도, 1채널화면은 고해상도로 표출. | 디폴트 라이브 – Primary , 1채널 고해상도 – secondary |
| 3 | 분할화면, 1채널화면 모두 저해상도로 표출. | 디폴트 라이브 – secondary , 1채널 고해상도 – secondary |
| CMS | 1 | 분할화면, 1채널화면 모두 고해상도로 표출. | 로컬 – Primary , 별도 설정이 없으며, 무조건 ‘Primary’ 표출. |
| 2 | 분할화면은 저해상도, 1채널화면은 고해상도로 표출. | 로컬 – secondary , 별도 설정이 없으며, 무조건 ‘Primary’ 표출 |
| 3 | 분할화면, 1채널화면 모두 저해상도로 표출. | 본 설정은 해당 없음. CMS에서 1채널은 무조건 ‘Primary’로 표출 |
c.
듀얼-스트림을 정확히 사용하면 하드웨어 resource 및 네트워크 bandwidth의 부담을 줄일 수 있다.