a.
네트워크 상태 확인
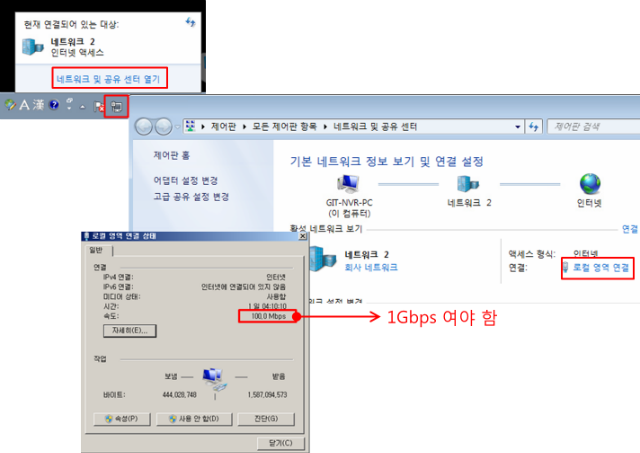
-NVR시스템의 네트워크 연결은 반드시 GigaBit로 연결되어야 함.
-100Mbps로 연결된 경우, 카메라 수량에 따른 네트워크 부하량에 따라서 연결해제 등의 증상이 나타날 수 있음.
b.
핑 테스트 (Ping Test)
-[ 시작> 모든 프로그램 > 보조 프로그램 > ‘명령 프롬프트’ ]
-발생 빈도가 잦은 채널에 그림과 같이 ping test를 실행
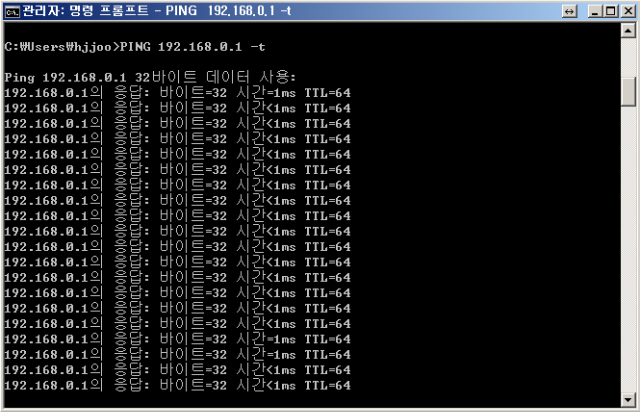
| 옵션없음 | Ping <IP 주소> | 해당 IP 주소의 네트워크 device로 4회 패킷을 전송 |
| -t | Ping <IP 주소> -t | 해당 IP 주소의 네트워크 device로 계속 패킷을 전송 |
| -t<숫자> | Ping <IP 주소> -t1000 | 해당 IP 주소의 네트워크 device로 1,000회 패킷을 전송 |
-t “>”
<저장경로 및 저장파일명> | Ping <IP 주소> -t > c:\111.txt | 해당 IP 주소의 네트워크 device로 계속 패킷을 전송하며
111.txt 파일에 테스트 정보를 저장함.
이때, 명령 프롬프트상에는 테스트 정보가 나타나지 않음. |
-ping 테스트시 내부 네트워크에서는 1ms이내의 응답속도로 응답되는 것이 보통임.
>> 응답시간이 길면 길수록 네트워크 전송속도에 늦으며 인터넷을 사용할 경우 10ms 이내의 응답속도가 나오는지 확인이 필요함.
-응답속도가 정상범위 이내인 경우, 고객지원팀에 문의
-응답속도가 정상범위를 벗어나는 경우,
>>특정 채널에서만 나타나는 경우는 카메라 초기화 > 카메라 교체 테스트 진행 후 상태 재확인.
>>전체 채널이 비슷한 증상인 경우, IP설정값 충돌, 스위치 간 네트워크 LOOP 형성 외 네트워크 구성 및 설정을 점검
>>NVR 시스템의 LAN CARD 교체 또는 여분의 LAN 포트로 테스트
>>공유기를 사용하는 경우, 같은 네트워크상에 2대이상의 공유기가 구성되지 않아야 함.
c.
CPU 점유율 확인
-작업관리자 호출 [ Ctrl + Shift + ESC ]

-작업관리자 호출 [ Ctrl + Shift + ESC ]
-CPU 사용량(점유율)은 50%를 넘지 않도록 하여야 한다
-CPU 사용량(점유율)이 높을 경우 등록 채널의 조정, 라이브 채널의 조정, 해상도&프레임의 조정 등이 필요하며, 적절한 설정을 통해 운영자에게 운영환경을 제시하여야 한다
-채널 수 및 해상도, 프레임의 조정이 필요한 경우,
23항 [ 최대 등록 가능 채널 수 ] 참조
d.
네트워크 부하량 확인
-작업관리자 호출 [ Ctrl + Shift + ESC ] > 네트워킹
-보기 > 네트워크 어댑터 사용현황 설정
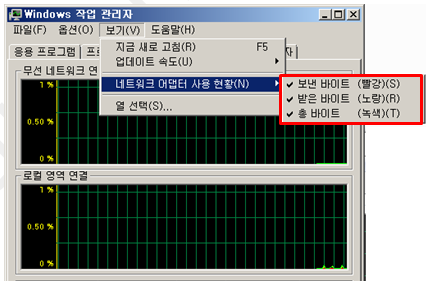
-로컬 영역 연결의 네트워크 그래프가 Upload(적색), Download(황색), 전체(녹색) 3가지로 표출되어 네트워크 환경 진단에 도움을 준다
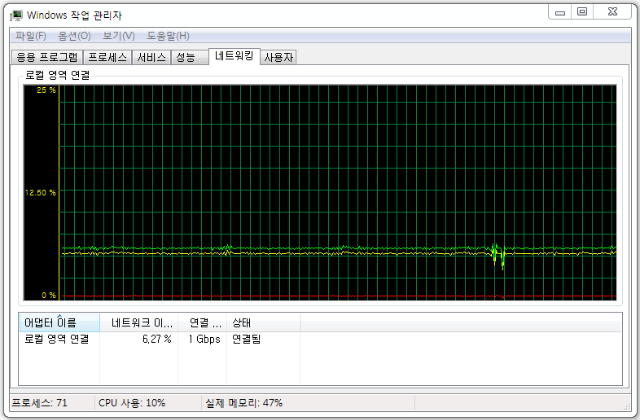
-네트워크 포트의 전송속도는 Upload와 Download를 모두 더한 수치에 해당하며, 기가비트 포트의 실효치는 500M~600Mbps로 봐야 함.
-전체 네트워크 부하량이 해당 실효치에 근접하거나 넘어설 경우, 영상의 채널 수에 맞는 해상도, 프레임의 조정이 필요함.
-채널 수 및 해상도, 프레임의 조정이 필요한 경우,
23항 [ 최대 등록 가능 채널 수 ] 참조
e.
기타 미해결 시 고객지원팀에 문의